Boulder Dash Construction Kit

Esta herramienta es para diseñar cuevas y cuevas de bonus. Se divide en dos partes principalmente:
- Boulder Dash Construction Kit (La llamaremos Editor)
- Boulder Dash Game (La llamaremos Probador)
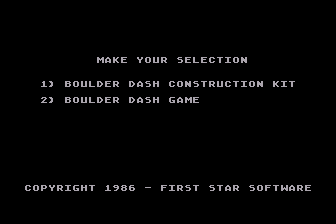
1. Editor
Una vez ya aclarado este punto, vamos al Editor y empezaremos a explicar cada funcionalidad de este. Una vez terminado de mostrar los créditos en el editor aparecerá el siguiente menú en el editor.
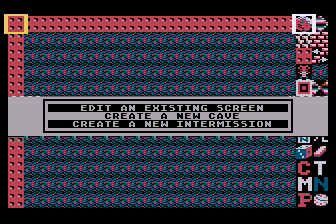
Como es obvio vamos a crear una nueva cueva normal, para si empezar nuestro primer diseño de niveles.
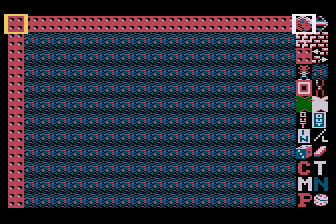
Pero primero explicaremos barra de herramienta vertical que aparece:
| Símbolo | Función |
|---|---|
| Roca | |
| Diamante | |
| Muralla Mágica | |
| Muralla Rompible | |
| Muralla Irrompible | |
| Muralla Expansible | |
| Clon de Rockford | |
| Tierra | |
| Enemigo 1, Bicho | |
| Enemigo 2, Mariposa | |
| Ameba | |
| Limo | |
| Salida Oculta | |
| Salida Normal (Obligatorio) | |
| Entrada (Obligatorio) | |
| Inserta objectos en forma horizontal, vertical o en diagonal | |
| Inserta objetos al azar en cueva | |
| Elimina objectos | |
| Cambiar los colores de la cueva | |
| Testear o probar la cueva | |
| Opciones de disco (guardar, leer, borrar y copiar) | |
| Borra la cueva | |
| Ocultar o muestra barra de herramienta vertical | |
| Ajuste y opciones de la cueva |
Los elementos obligatorios son necesarios para activar la prueba de la cueva. También contamos con acceso rápido algunas de las opciones a través del teclado, presionando una letra:
| Tecla | Función |
|---|---|
| P | Panel de herramientas |
| V | Ajuste y opciones de la cueva |
| C | Colores |
| F | Mapa de la cueva |
| N | Borra cueva |
| T | Prueba de la escena |
| M | Menú de cargar, guardar y otros opciones |
| D | Colocar objetos a la azar |
Ahora colocamos los elementos obligatorios (IN y OUT) y probaremos la cueva, presionando la tecla T. Para salirse de la prueba debes presionarla tecla START.
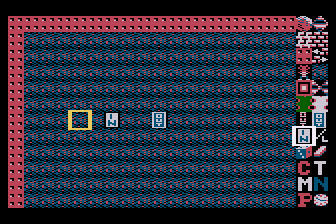
Como pudo observar en la prueba solo pudo ver la entrada y salida de la cueva, pero no hubo parámetros de la cueva para el tiempo, diamantes a recolectar, etc.
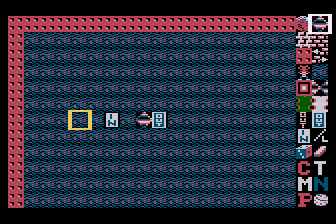
Ahora agregamos un diamante y nos vamos a la configuración de la cueva presionando la tecla V.
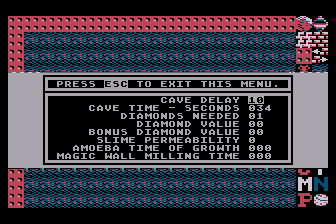
Expliquemos un poco los parámetros, Use el joystick moviendo la palanca y usando el botón:
- Mueva hacia derecha o izquierda para ir de uno en uno.
- Mueva hacia arriba o abajo para ir de en 10 o más.
- Con el botón pasa al siguiente ítem de la configuración.
| Opción | Descripción |
|---|---|
| CAVE DELAY | Tiempo demora en la cueva. |
| CAVE TIME – SECONDS | Tiempo límite para completar la cueva. |
| DIAMOND VALUE | Diamantes en la cueva para completar la misión. |
| BONUS DIAMOND VALUE | Cantidad de diamantes para la bonificación del puntaje. |
| SLIME PERMEABILITY | Permeabilidad del limo. |
| AMOEBA TIME OF GROWTH | Tiempo de crecimiento de la ameba. |
| MAGIC WALL MILLING TIME | Tiempo de funcionamiento de la pared mágica. |
Para este ejemplo solo configuramos los 3 primeros tal como la foto anterior. Una vez ya salido del menú de configuración probaremos la cueva. Una vez salido del menú presionaremos la tecla T para iniciar la prueba de la cueva.
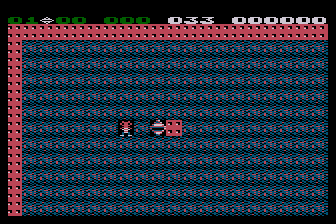
Si sale todo bien tomaras el diamante y pasaras el nivel, ahora te invitamos a probar los diferentes elementos para las cuevas.
Ahora necesitamos guardar nuestra cueva diseñada para ellos insertaremos un nuevo disco y presionaremos la tecla M veras las siguientes opciones lectura, guardado y opciones de disco nos vamos a esta ultima ya que necesitamos preparar un disco para guardar nuestro diseño.
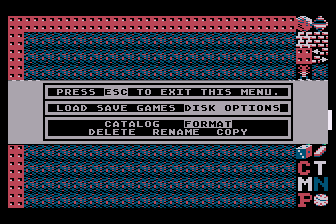
Seleccionemos FORMAT y esto formatea y preparara el disco para poder guardar nuevas cuevas a futuro. Ahora volvemos al menú anterior y nos vamos a guardar nuestra cueva en la opción SAVE > DISK > NAME aquí colocamos un nombre y listo.
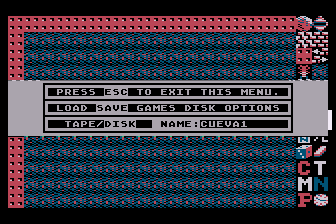
Para comprobar el guardado volvemos a la opción DISK OPTIONS pero ahora seleccionamos CATALOG que nos mostrara las cuevas guardadas en el disco.
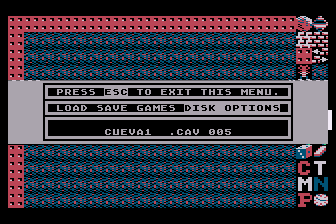
Una vez diseñados nuestras cuevas, nos faltaría crear un archivo de secuencias de niveles. Para ello presionamos la tecla M y nos vamos a GAMES > FILES esto es para cargar la lista de cuevas disponible en el disco.
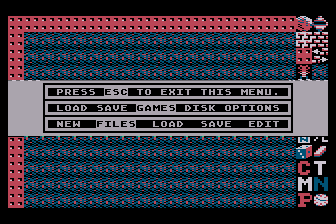
Ahora nos vamos a GAMES > EDIT para ya armar la secuencia de cuevas con el joystick va seleccionando de un lado y dejando al otro. Tiene un máximo de 40 cuevas.
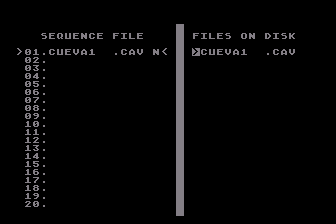
Una vez ya listan nos vamos a grabar la secuencia en GAMES > SAVE y nos pedirá un nombre para este ejemplo colocamos MIJUEGO
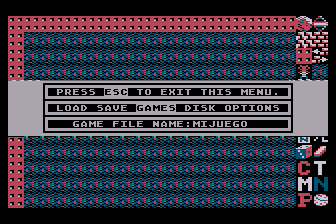
Ahora continuamos en la segunda parte.
2. Probador
¿Te acuerdas de esta pantalla?
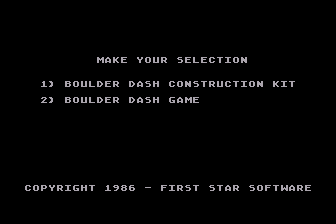
Ahora veremos la segunda opción en detalle, con esto probaremos nuestro archivo de secuencias diseñado anteriormente en el disco. Presionamos el número 2 y cargara el programa probador de secuencias de niveles, después de ver todos los créditos nos pide el nombre de la secuencia a cargar en memoria.
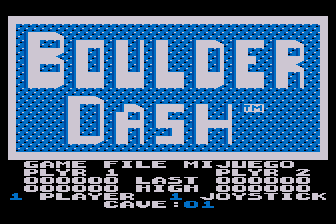
Colocamos lo que hicimos antes MIJUEGO, si el nombre queda azul lo cargo sin problemas y ahora a jugar.
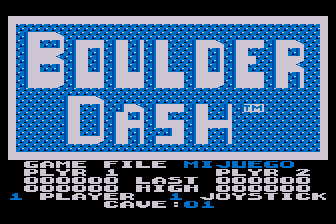
Con esto terminamos la instrucción básica el este constructor de niveles.
3. Generador de Ejecutables
Hace muchos años se realizó un programa para PC que ayuda a crear un archivo ejecutable (.XEX) pero este solo funciona en máquinas 16bit y si hoy en día lo quieres usar debes emularlo con DOSBOX.
Cuento corto diseñe un programa moderno que lo puede ejecutar en Windows, Linux y Mac. Utilizando la máquina virtual de JAVA es necesito instalar previamente.
Al ejecutar BDkit Create xex, veras la siguiente pantalla:
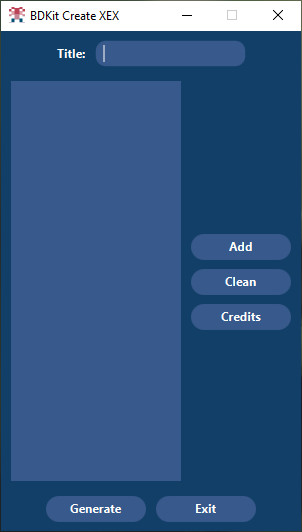
Esta fácil de usar :
- Título es opcional.
- Botón Add : Es para agregar sus cuevas normal y de bonus.
- Botón Clear : Borra toda la lista.
- Botón Credits : Creditos a las personas de Atariage.
- Botón Generate : Genera archivo .xex con sus cuevas incrustadas.
- Botón Exit : Cerra la aplicación.
Y ahora puedes crear fácilmente tus cuevas desde el PC.
4. Parchado Unidad H
Los siguiente paso son para activar la unidad virtual H: para grabar en tu PC directo sin usar un ATR :
- Usar Altirra y configurar la unidad H: con modo de escritura
- Cargar el ATR de este articulo y esperar a estar en el editor de niveles.
- Antes de usar el editor, ir al Debug (F8) y a la consola para insertar lo siguiente "e $6B4A 48"
- Una vez ingresado volver a presionar F8 y ya estará parchado.
5. Código fuente
Se comparte su fuente en github por si quieres hacer mejoras. Tecnología usadas Java 1.8 + Javafx.
6. Descargas
- Boulder Dash Construction Kit en ATR.
- BDCkit_XEX programa en JAVA para crear niveles.