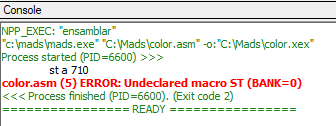Configuración de mads con Notepad plus plus
Bueno aquí explicamos cómo preparar un ambiente de desarrollo para Mads:1. Descargamos el Notepad++ e instalamos según su versión de sistema operativo 32bits o 64bits.
2. Descargamos el Mads y descomprimimos en C:/Mads por ejemplo.
Instalar y Configurar plugin NppExec
Ahora nos vamos al Notepad++ y nos vamos al menú Plugins > Administrar Plugins...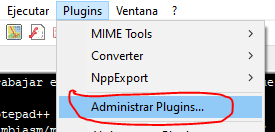
Aparezca la lista de plugins y escribimos NppExec, lo chequeamos y por ultimo clic en el botón instalar.
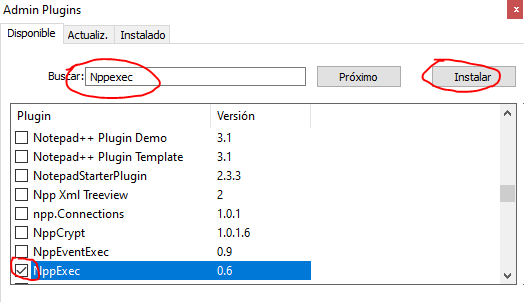
Esperamos que se descargue y se reinicie el notepad++.
Ahora vamos al menú Plugins > NppExec > Execute... o F6
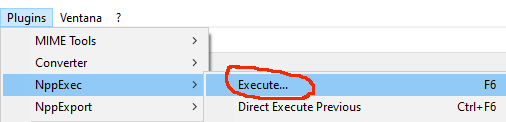
Nos aparecerá la siguiente ventaba y pegamos la siguiente línea de comando
"c:\mads\mads.exe" "$(CURRENT_DIRECTORY)\$(FILE_NAME)" -o:"$(CURRENT_DIRECTORY)\$(NAME_PART).xex"
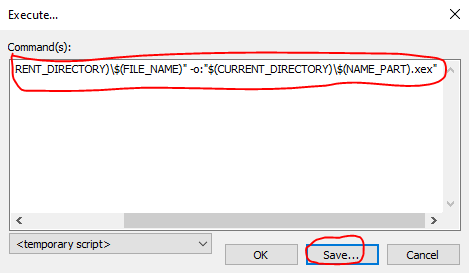
Y hacemos clics en el botón "save..." y colocamos el nombre de mads en el nombre del script "ensamblar" y le damos a el botón "save" y por ultimo cick en el botón "ok"
Otra vez volvemos a la barra de menú, hacemos clic en plugin, y seleccionamos NppExec y clic en advanced Options…
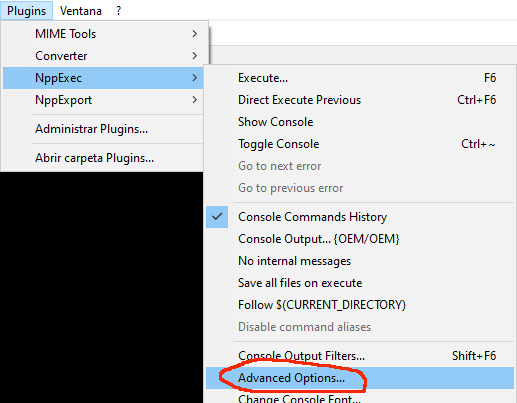
Ahora nos aparecerá una ventana, seleccionamos el script llamado mads, después clic en el botón add/modify y por ultimo clic en el botón ok.
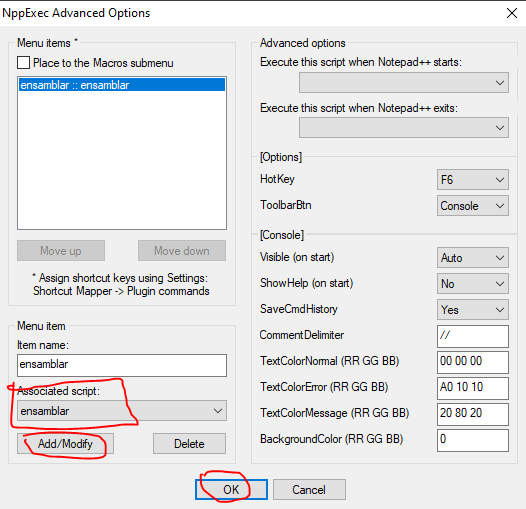
Configurar tecla rápida para ensamblar
Ahora vamos el menú macro > modificar enlace/Borrar macro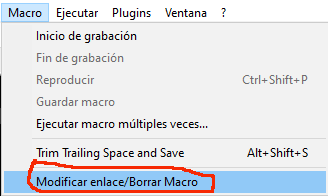
Hacemos click y nos aparece la siguiente ventana, clic en la pestaña comandos de plunig y buscamos nuestra línea de comando mads. Lo marcamos y hacemos clic en el botón "modify" y nos aparece la ventaba de agregar la combinación de teclas.
Elegimos CTRL+SHIFT+1 para compilar nuestro código assembler y le damos cilc al botón "ok", y después al botón "cerrar"
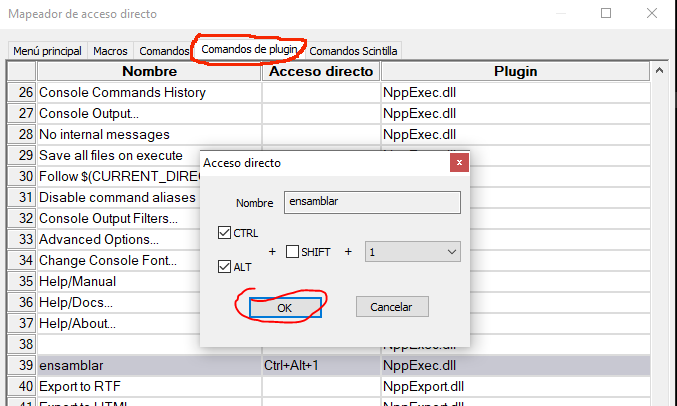
Colores en consola
Ahora otro punto importante es activar el destacado de errores y advertencias que nos puede enviar el mads al ensamblar. Para ello nos vamos a la barra de menú hacemos clic en plugin, y seleccionamos NppExec y clic en Console Output Filter…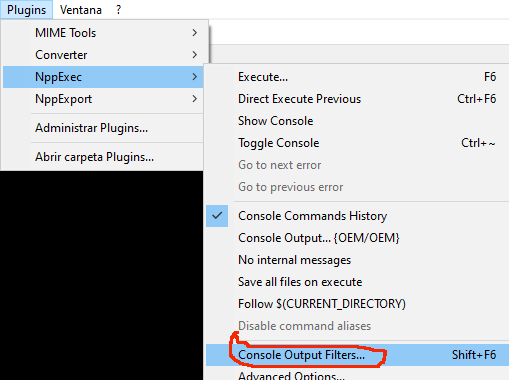
Nos aparece una nueva ventana y nos vamos a la pestaña HighLight, que tenemos que llenar algunas cosas tal como aparece en la siguiente foto :
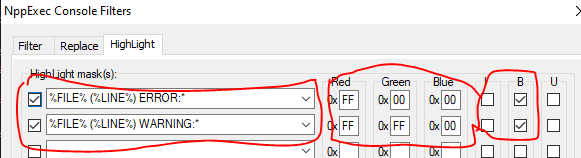
%FILE% (%LINE%) ERROR:* %FILE% (%LINE%) WARNING:*
Una vez todo ingresado y hacemos clic en OK. Usaremos el mismo ejemplo para generar un error y ver que este se destaque en rojo y al hacer doble clic en la línea nos lleve automáticamente a ella.